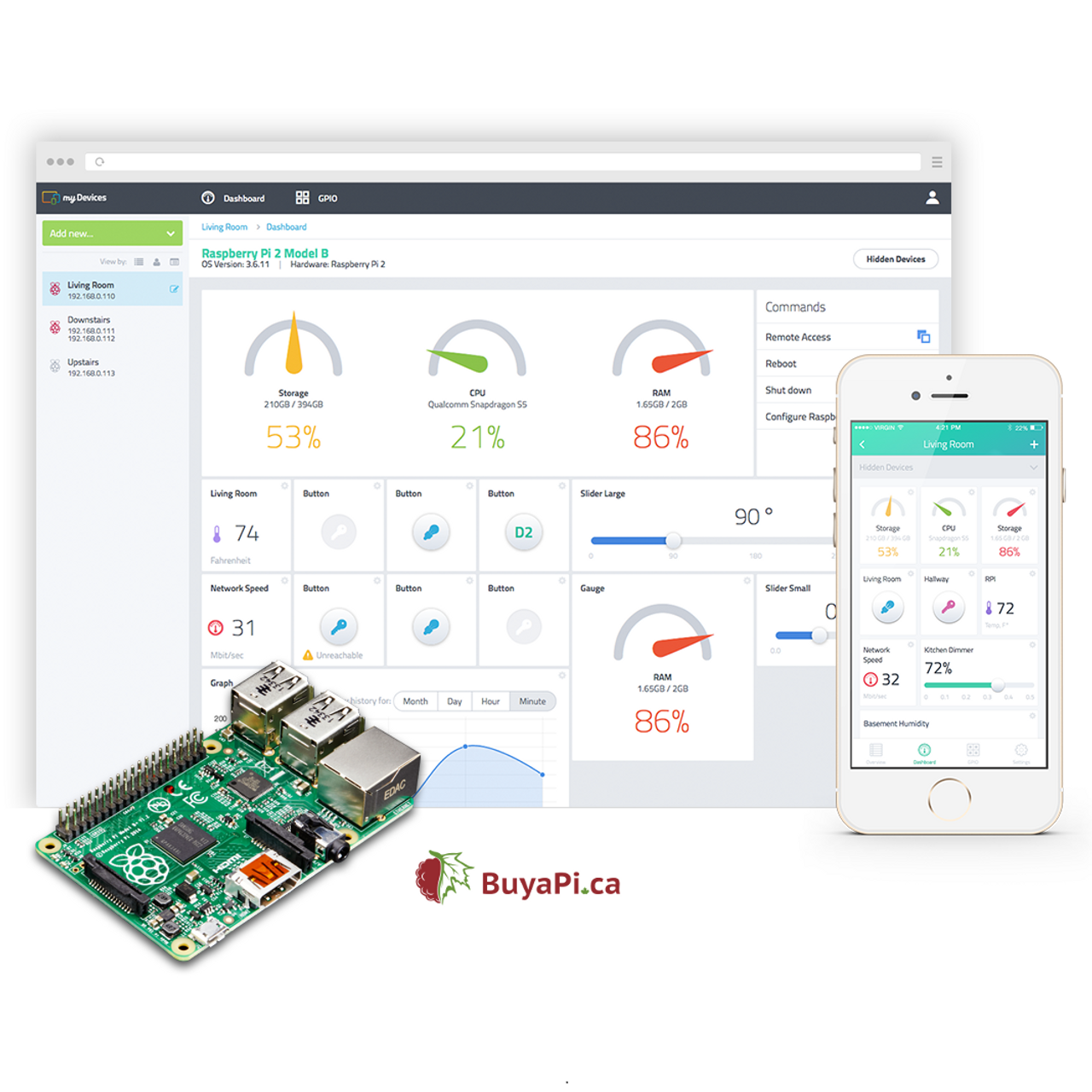Hey there, tech enthusiasts! If you're reading this, chances are you're diving into the world of IoT and Raspberry Pi. Remote IoT platform SSH download Raspberry Pi without Windows is more than just a mouthful; it’s a game-changer for those who want to explore the power of remote access without relying on Windows. This guide will walk you through everything you need to know, step by step, so buckle up and get ready for an awesome ride.
Imagine having the ability to control your IoT devices from anywhere in the world without being tied to a Windows machine. Sounds pretty sweet, right? Well, that’s exactly what we’re going to explore here. Whether you’re a seasoned pro or just starting out, this article has got you covered. So, let’s dive right in and uncover the secrets of remote IoT SSH on Raspberry Pi!
Before we jump into the nitty-gritty details, let me give you a heads-up: this guide is packed with actionable tips, tricks, and insights that will help you set up your Raspberry Pi for remote access like a pro. Stick around, and by the end of this, you'll be ready to take your IoT projects to the next level!
Read also:Covington Jail Inmate List A Comprehensive Guide To Understanding Jail Records
Understanding Remote IoT Platforms
Alright, let’s start with the basics. A remote IoT platform is essentially a system that allows you to manage, monitor, and control your Internet of Things devices from afar. When you’re working with a Raspberry Pi, SSH (Secure Shell) becomes your best friend because it lets you connect to your Pi securely over a network. Now, here’s the kicker: you don’t need Windows to make this happen. Yep, you heard that right.
Key takeaway: Remote IoT platforms enable seamless device management without geographic limitations, and SSH is the backbone of secure remote access.
Why Use SSH for Raspberry Pi?
SSH is like the Swiss Army knife of remote access tools. It’s secure, reliable, and incredibly versatile. When you’re working with a Raspberry Pi, SSH allows you to:
- Access your Pi remotely without needing a monitor or keyboard
- Perform updates, install software, and manage files from anywhere
- Encrypt all communication between your device and the Pi for added security
And the best part? You can do all of this without relying on Windows. Whether you’re using macOS, Linux, or even Android, SSH has got your back. This flexibility makes it an indispensable tool for any IoT enthusiast.
Downloading Raspberry Pi OS Without Windows
Now, let’s talk about setting up your Raspberry Pi OS without Windows. If you’re used to using Windows for flashing images onto your SD card, you might be wondering how to do it on other platforms. Fear not, because there are plenty of alternatives that work just as well, if not better. Here’s how you can do it:
Using Etcher on macOS and Linux
Etcher is a fantastic tool that works seamlessly on both macOS and Linux. Here’s a quick rundown of how to use it:
Read also:Ronnie Mcnutt The Unsung Hero Of Music And Culture
- Download the Etcher app from their official website
- Insert your SD card into your computer
- Open Etcher and select the Raspberry Pi OS image file
- Choose your SD card as the target device
- Click "Flash!" and let Etcher do its magic
Etcher is user-friendly and ensures that your SD card is flashed correctly every time. Plus, it’s free, so you don’t have to worry about breaking the bank.
Setting Up SSH on Raspberry Pi
Once you’ve got your Raspberry Pi OS up and running, it’s time to enable SSH. This step is crucial if you want to access your Pi remotely. Here’s how you can do it:
Enabling SSH via the Command Line
If you’re already connected to your Pi, you can enable SSH by running the following command:
sudo raspi-config
This will bring up the configuration menu. Navigate to “Interfacing Options,” select “SSH,” and enable it. Simple as that!
Enabling SSH Without a Monitor
What if you don’t have a monitor handy? No problem. All you need to do is create an empty file called “ssh” on the boot partition of your SD card. Here’s how:
- Insert your SD card into your computer
- Locate the boot partition and create a new file named “ssh” (no file extension)
- Pop the SD card back into your Pi and power it on
That’s it! Your Pi will automatically enable SSH during the boot process.
Connecting to Your Raspberry Pi via SSH
Now that SSH is enabled, it’s time to connect to your Raspberry Pi remotely. Here’s how you can do it on different platforms:
Using Terminal on macOS and Linux
macOS and Linux users have it easy because SSH is built into the terminal. Just open your terminal and type the following command:
ssh pi@
You’ll be prompted to enter the default password, which is “raspberry.” Once you’re in, you can start managing your Pi like a pro.
Using PuTTY on Windows
Okay, so you might be wondering why we’re even mentioning Windows if this guide is all about avoiding it. Well, if you’re helping someone else who’s stuck on Windows, PuTTY is a great option. Just download PuTTY, enter your Pi’s IP address, and you’re good to go.
Securing Your Raspberry Pi SSH Connection
Security is paramount when it comes to remote access. Here are a few tips to keep your Raspberry Pi SSH connection safe:
- Change the default password immediately
- Use a strong, unique password or consider setting up SSH keys for added security
- Disable root login to prevent unauthorized access
By taking these precautions, you’ll ensure that your Raspberry Pi remains secure even when accessed remotely.
Troubleshooting Common SSH Issues
Even the best-laid plans can sometimes go awry. Here are some common SSH issues and how to fix them:
Connection Refused
If you’re getting a “connection refused” error, double-check that SSH is enabled on your Pi. You can also try restarting your Pi to see if that resolves the issue.
Incorrect IP Address
Make sure you’re using the correct IP address for your Pi. You can find this by running the following command on your Pi:
hostname -I
This will display the IP address assigned to your Pi.
Exploring Advanced IoT Features
Once you’ve got the basics down, it’s time to explore some advanced IoT features. With your Raspberry Pi set up for remote access, you can start experimenting with:
- Automating tasks using cron jobs
- Setting up a home automation system
- Building your own IoT dashboard
The possibilities are endless, and the only limit is your imagination!
Conclusion
And there you have it, folks! Remote IoT platform SSH download Raspberry Pi without Windows is not only possible but also incredibly rewarding. By following the steps outlined in this guide, you’ll be well on your way to mastering remote access for your IoT projects.
Now, it’s your turn to take action. Whether you’re setting up your first Raspberry Pi or expanding your existing IoT network, remember to always prioritize security and efficiency. And don’t forget to share your experiences in the comments below. We’d love to hear how this guide helped you on your tech journey!
Happy tinkering, and see you in the next article!
Table of Contents
- Understanding Remote IoT Platforms
- Why Use SSH for Raspberry Pi?
- Downloading Raspberry Pi OS Without Windows
- Setting Up SSH on Raspberry Pi
- Connecting to Your Raspberry Pi via SSH
- Securing Your Raspberry Pi SSH Connection
- Troubleshooting Common SSH Issues
- Exploring Advanced IoT Features
- Conclusion