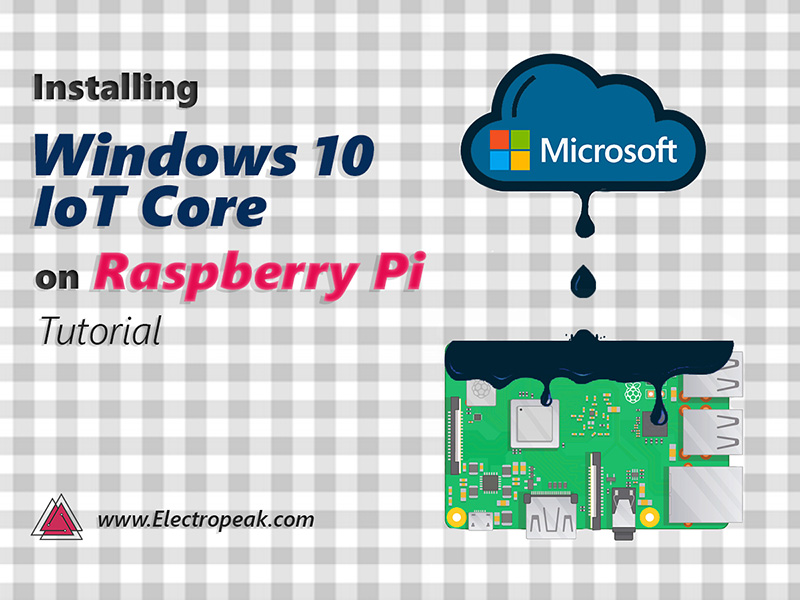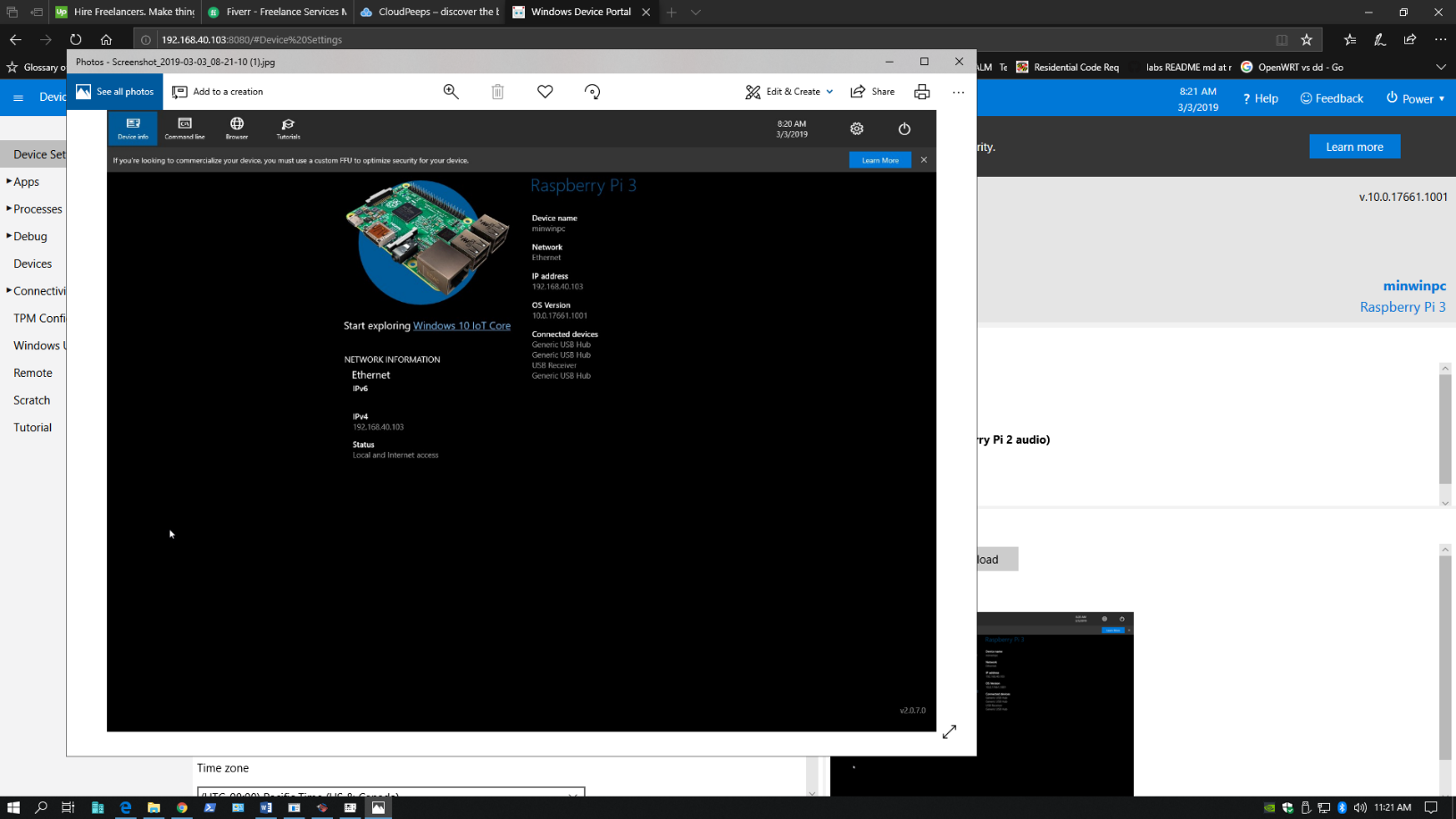Hey there, tech enthusiasts! If you're diving into the world of IoT (Internet of Things) and Raspberry Pi, you're probably wondering how to remotely access your Raspberry Pi from a Windows 10 machine. Let's face it, setting up remote access can seem like a daunting task, but trust me, it’s not as complicated as it sounds. Today, we’ll walk through everything you need to know about remotely accessing your Raspberry Pi for remote IoT projects right from your Windows 10 device. So buckle up and let’s get started!
First things first, why would you even want to remotely access your Raspberry Pi? Well, imagine being able to control your smart home devices, monitor security cameras, or manage industrial automation systems—all from the comfort of your desk or even when you're miles away. That’s the power of remote access. And with a Raspberry Pi, you’ve got yourself a tiny powerhouse that can handle all these tasks and more.
Now, let’s break down the basics. Your Raspberry Pi is essentially a mini computer that can run various operating systems, including Raspbian (now Raspberry Pi OS). When you set it up for remote IoT, you’re giving yourself the ability to interact with it without needing to physically be in the same room. Sounds pretty cool, right? Let’s dive deeper into how you can make this happen on Windows 10.
Read also:Unveiling The Secrets Of Viga Movi The Ultimate Guide
Understanding the Basics of Raspberry Pi Remote Access
Before we jump into the nitty-gritty, let’s clarify what remote access actually means. Remote access allows you to connect to your Raspberry Pi from another device over a network. This can be done locally within your home network or over the internet, depending on your setup. The key here is using tools and software that enable seamless communication between your Windows 10 machine and your Raspberry Pi.
There are several methods to achieve this, but we’ll focus on the most reliable and user-friendly ones. Whether you’re a beginner or an experienced tech guru, these steps will guide you through the process effortlessly.
Why Use Raspberry Pi for Remote IoT?
Raspberry Pi is a popular choice for IoT projects because of its affordability, versatility, and community support. It’s perfect for beginners who are just starting out with IoT, as well as pros who need a reliable device for complex projects. Here are a few reasons why Raspberry Pi is ideal for remote IoT:
- Compact and energy-efficient design
- Support for a wide range of operating systems
- Extensive library of tutorials and resources
- Compatibility with various sensors and peripherals
Setting Up Your Raspberry Pi for Remote Access
Alright, let’s get our hands dirty. The first step is setting up your Raspberry Pi to accept remote connections. You’ll need a few things to get started:
- A Raspberry Pi (any model will do)
- A microSD card with Raspberry Pi OS installed
- An Ethernet cable or Wi-Fi connection
- A keyboard, mouse, and monitor (temporarily)
Once you’ve got all that ready, follow these steps:
Step 1: Install Raspberry Pi OS
If you haven’t already, download the Raspberry Pi Imager from the official website and install Raspberry Pi OS onto your microSD card. During the setup process, enable SSH (Secure Shell) by creating an empty file named “ssh” in the boot partition. This will allow you to connect to your Pi remotely.
Read also:سکس زنان پیر
Step 2: Connect to Your Network
Next, connect your Raspberry Pi to your home network. You can do this via Ethernet or Wi-Fi. For Wi-Fi, you’ll need to create a wpa_supplicant.conf file in the boot partition with your network credentials.
Using SSH for Remote Access
SSH is one of the most common methods for remotely accessing Raspberry Pi. It’s secure, easy to set up, and works flawlessly on Windows 10. Here’s how you can use SSH:
First, you’ll need to find your Raspberry Pi’s IP address. You can do this by running the command “hostname -I” in the terminal on your Pi. Once you have the IP address, open PowerShell or Command Prompt on your Windows 10 machine and type:
ssh pi@[Raspberry Pi IP Address]
Enter the default password (“raspberry”) when prompted, and you’ll be connected to your Pi’s terminal. From here, you can execute commands and manage your IoT projects.
VNC for Graphical Remote Access
While SSH is great for command-line access, what if you want to see the graphical interface of your Raspberry Pi? That’s where VNC comes in. VNC allows you to remotely control your Pi as if you were sitting right in front of it.
To set up VNC, follow these steps:
- Install the VNC Server on your Raspberry Pi by enabling it in the Raspberry Pi Configuration tool.
- Download the VNC Viewer app on your Windows 10 machine.
- Enter your Raspberry Pi’s IP address in the VNC Viewer and connect.
Voila! You’ll now have full graphical access to your Raspberry Pi.
Securing Your Remote Connections
Security is paramount when it comes to remote access. You don’t want unauthorized users gaining access to your Raspberry Pi and compromising your IoT projects. Here are a few tips to keep your setup secure:
- Change the default password for the “pi” user.
- Enable a firewall to restrict unwanted connections.
- Use strong encryption for SSH and VNC connections.
- Regularly update your Raspberry Pi OS to patch vulnerabilities.
Troubleshooting Common Issues
Even with the best setups, things can go wrong. Here are some common issues you might encounter and how to fix them:
Problem 1: Can’t Connect via SSH
Solution: Double-check that SSH is enabled on your Raspberry Pi. Also, ensure that your Windows 10 machine has SSH installed (it usually is by default).
Problem 2: VNC Connection Fails
Solution: Make sure the VNC Server is running on your Raspberry Pi. Restart the service if necessary and check your IP address for accuracy.
Advanced Tips for Remote IoT
Once you’ve got the basics down, you can take your remote IoT setup to the next level. Here are a few advanced tips:
- Set up a static IP address for your Raspberry Pi to avoid connection issues.
- Use a reverse SSH tunnel to access your Pi from anywhere on the internet.
- Automate tasks using cron jobs or scripts to manage your IoT devices efficiently.
Real-World Applications of Remote IoT
So, how can you apply this knowledge in real-world scenarios? Here are a few examples:
- Smart Home Automation: Control lights, thermostats, and security systems remotely.
- Environmental Monitoring: Use sensors connected to your Raspberry Pi to monitor temperature, humidity, and air quality.
- Industrial Automation: Manage machinery and production lines with IoT-enabled devices.
Conclusion
That’s a wrap, folks! You now have everything you need to remotely access your Raspberry Pi for remote IoT projects on Windows 10. Whether you’re a hobbyist or a professional, the possibilities are endless. Remember to always prioritize security and keep your setup updated to prevent any potential issues.
Got any questions or need further clarification? Drop a comment below, and let’s chat! Also, don’t forget to share this article with your fellow tech enthusiasts. Happy tinkering!
Table of Contents
- Understanding the Basics of Raspberry Pi Remote Access
- Why Use Raspberry Pi for Remote IoT?
- Setting Up Your Raspberry Pi for Remote Access
- Using SSH for Remote Access
- VNC for Graphical Remote Access
- Securing Your Remote Connections
- Troubleshooting Common Issues
- Advanced Tips for Remote IoT
- Real-World Applications of Remote IoT
- Conclusion