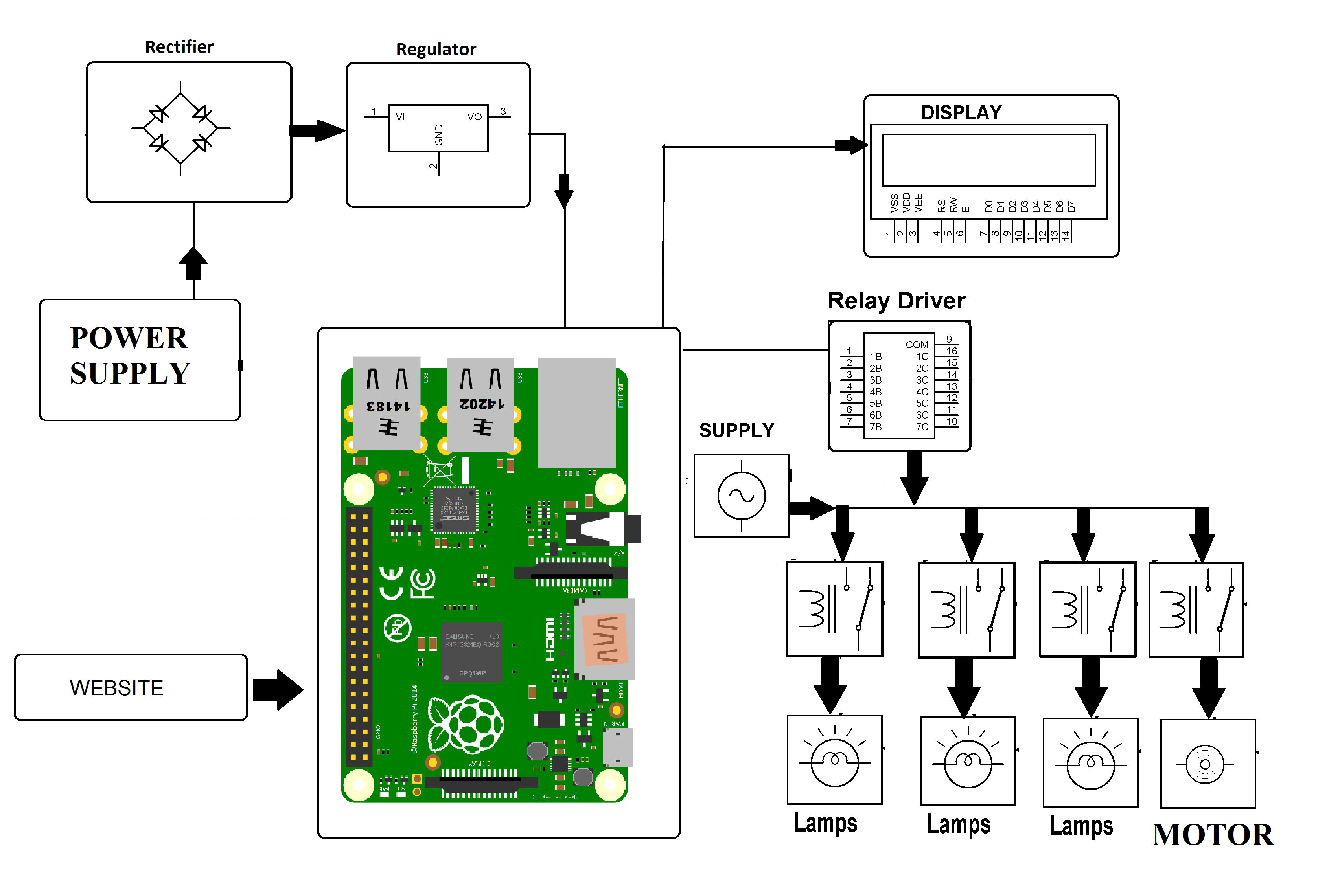Imagine this: you're chilling at a coffee shop, sipping your favorite latte, and suddenly you need to access your Raspberry Pi back home. No problem, right? Wrong! Unless you've set up remote SSH on your IoT device, you're out of luck. But don't panic! Today, we’re diving deep into how you can remotely access your Raspberry Pi using SSH, and the best part? It's completely free, and you can manage everything from your Android device.
Now, before we get too far ahead of ourselves, let’s break it down. IoT (Internet of Things) devices are everywhere these days. They're in your home, your office, and even your car. But what happens when you need to tweak settings or check on your Raspberry Pi project from afar? That's where remote SSH comes in. SSH, or Secure Shell, is like a secret tunnel that lets you control your IoT devices from anywhere in the world.
And guess what? You don’t need to be a tech wizard to pull this off. With a few simple steps, a bit of patience, and a cup of coffee (or tea if you prefer), you’ll be up and running in no time. So, buckle up, because we’re about to embark on an awesome journey into the world of IoT device management with SSH on Raspberry Pi, all controlled by your trusty Android phone.
Read also:Who Is Terri Clarks Partner Unveiling The Life And Love Of A Country Music Icon
What Exactly is IoT Device Remote SSH?
Let’s start with the basics. IoT Device Remote SSH is essentially the process of accessing and managing your IoT devices, like your Raspberry Pi, from anywhere using a secure connection. Think of it as a remote control for your tech gadgets, but instead of pressing buttons, you’re typing commands.
SSH stands for Secure Shell, and it’s a cryptographic network protocol that allows you to securely connect to another computer over an unsecured network. In simpler terms, it’s like having a private conversation in a crowded room. No one else can hear what you’re saying, making it super safe and secure.
Now, when we talk about Raspberry Pi, we’re referring to a tiny, affordable computer that’s perfect for DIY projects, home automation, and more. Pairing it with SSH means you can manage your Pi from anywhere, whether you’re at home, work, or lounging on a beach (because why not, right?).
Why Should You Use SSH for Your IoT Devices?
Here’s the deal: SSH isn’t just about convenience; it’s about security. When you’re dealing with IoT devices, security is paramount. You don’t want some random hacker gaining access to your smart home system or your personal data. SSH encrypts all communication between your device and the Raspberry Pi, ensuring that even if someone intercepts your data, they won’t be able to make sense of it.
Plus, SSH is incredibly versatile. You can use it to:
- Transfer files securely between devices.
- Run commands remotely to automate tasks.
- Monitor and manage your IoT projects without needing physical access.
And let’s not forget the cost factor. With SSH, you don’t need to invest in expensive hardware or software. All you need is a Raspberry Pi, an internet connection, and an Android device. Simple, effective, and budget-friendly.
Read also:Gladys Portugues Bodybuilder The Remarkable Story Of Strength And Dedication
Setting Up SSH on Your Raspberry Pi
Alright, let’s get down to business. Setting up SSH on your Raspberry Pi is easier than you think. Follow these steps, and you’ll be good to go:
Step 1: Enable SSH on Raspberry Pi
First things first, you need to enable SSH on your Raspberry Pi. Here’s how:
- Boot up your Raspberry Pi and log in.
- Open the terminal and type
sudo raspi-config. - Navigate to
Interfacing Optionsand selectSSH. - Choose
Yesto enable SSH and hitOK. - Exit the configuration tool and reboot your Pi using
sudo reboot.
Step 2: Find Your Pi’s IP Address
Once SSH is enabled, you need to find your Raspberry Pi’s IP address. This is the address you’ll use to connect to your Pi from your Android device. In the terminal, type:
hostname -I
This will display your Pi’s local IP address. Jot it down; you’ll need it later.
Connecting to Your Raspberry Pi from Android
Now that your Raspberry Pi is ready, it’s time to connect to it from your Android device. Here’s how:
Step 1: Install an SSH Client
There are several SSH clients available for Android, but one of the most popular is JuiceSSH. Download and install it from the Google Play Store.
Step 2: Configure the Connection
Once you’ve installed JuiceSSH, follow these steps:
- Open JuiceSSH and tap the
+icon to create a new connection. - Enter a nickname for your connection (e.g., "Raspberry Pi").
- Under Host, enter your Raspberry Pi’s IP address.
- Set the port to
22(default SSH port). - Tap
Saveto create the connection.
Step 3: Connect to Your Pi
Now, simply tap the connection you just created, enter your Raspberry Pi’s username and password when prompted, and voilà! You’re connected.
Troubleshooting Common Issues
Even the best-laid plans can go awry. If you’re having trouble connecting to your Raspberry Pi, here are a few common issues and how to fix them:
Issue 1: Can’t Find the IP Address
If you’re struggling to find your Pi’s IP address, try using a network scanning app like Fing. It’ll scan your network and list all connected devices, making it easy to find your Pi.
Issue 2: Connection Refused
If you’re getting a "Connection Refused" error, double-check that SSH is enabled on your Raspberry Pi and that your IP address is correct. Also, ensure that your Android device and Raspberry Pi are on the same network.
Issue 3: Authentication Failed
If you’re getting an "Authentication Failed" error, make sure you’re entering the correct username and password. The default username for Raspberry Pi is pi, and the default password is raspberry. However, it’s a good idea to change these for security reasons.
Enhancing Security with SSH Keys
While passwords are fine for casual use, they’re not the most secure option. For added security, consider using SSH keys. Here’s how:
Step 1: Generate an SSH Key
On your Raspberry Pi, open the terminal and type:
ssh-keygen -t rsa
Follow the prompts to generate your key. You can leave the passphrase blank if you prefer, but it’s recommended for extra security.
Step 2: Copy the Public Key to Your Pi
Use the following command to copy your public key to your Raspberry Pi:
ssh-copy-id pi@your-pi-ip-address
Replace your-pi-ip-address with your Pi’s actual IP address.
Step 3: Disable Password Authentication
Once your SSH key is set up, you can disable password authentication for added security. In the terminal, type:
sudo nano /etc/ssh/sshd_config
Find the line that says PasswordAuthentication yes and change it to PasswordAuthentication no. Save and exit, then restart the SSH service using:
sudo service ssh restart
Exploring Advanced Features
Now that you’ve got the basics down, it’s time to explore some advanced features of SSH. Here are a few ideas:
Feature 1: Port Forwarding
Port forwarding allows you to securely access services on your Raspberry Pi from outside your local network. For example, you could set up a web server on your Pi and access it from anywhere in the world.
Feature 2: File Transfer
Use SCP (Secure Copy Protocol) to transfer files between your Android device and Raspberry Pi. It’s as simple as typing:
scp file.txt pi@your-pi-ip-address:/path/to/destination
Feature 3: Automation
Set up scripts to automate tasks on your Raspberry Pi. For example, you could write a script to back up your data automatically or monitor system performance.
Conclusion
And there you have it! You now know how to set up remote SSH on your Raspberry Pi and manage it from your Android device for free. Whether you’re a hobbyist or a professional, this setup offers endless possibilities for IoT projects and home automation.
So, what are you waiting for? Grab your Raspberry Pi, fire up your Android device, and start exploring the world of IoT device management. And don’t forget to share your experience in the comments below. Who knows? You might inspire someone else to take the leap into the world of IoT and SSH.
Stay tuned for more awesome content, and remember: the only limit is your imagination!
Table of Contents
- What Exactly is IoT Device Remote SSH?
- Why Should You Use SSH for Your IoT Devices?
- Setting Up SSH on Your Raspberry Pi
- Connecting to Your Raspberry Pi from Android
- Troubleshooting Common Issues
- Enhancing Security with SSH Keys
- Exploring Advanced Features
- Conclusion